Grundlagen der Bildbearbeitung
Grundlagen der Bildbearbeitung mit IrfanView
| Bildgröße
ändern: Über das Menü "Bild / Größe ändern" kannst du die Bildgröße verändern. Schneller aufgerufen wird das Fenster über die Tastaturkürzel "Strg + R". Aktiviere die Option "Neue Größe" und gib die neuen Maße ein. Im Feld darunter kannst du zudem noch die DPI Einstellung wählen. Für die Anzeige im Web oder auf dem Bildschirm reichen hier 72dpi völlig aus. Man kann die Größe der Fotos auch prozentual verändern. Aktiviere hierzu die Option "Prozentsatz vom Original" und gib die gewünschte Prozentzahl ein.
|
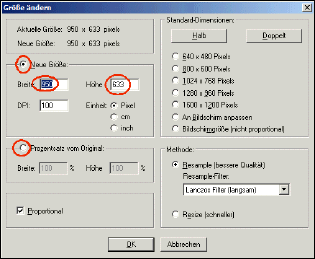
|
|
Bild
verbessern: - Bild / Farben ändern - ...
|
|
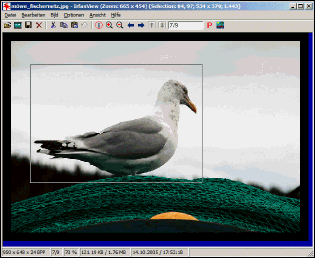 |
Bildteile
ausschneiden, markieren: Fast immer kommt es vor, dass nur bestimmte Bildteile markiert werden sollen. Dies bietet sich an, wenn nur eine bestimmte Stelle eines Fotos verwendet werden soll. Im Beispielfoto links wollen wir z.B. nur die Möwe für ein neues Bild verwenden und nicht das Fischernetz. So gehst du vor: Ziehe mit der Maus ein Rechteck um das gewünschte Objekt. Setze den Mauszeiger links oben an, halte die Maustaste gedrückt und ziehe nach rechts unten bis das Objekt eingerahmt ist. Stimmt der Ausschnitt nicht richtig, kannst du ihn auch nachträglich noch verändern, indem du auf den Rahmen klickst und ihn veränderst. Tipp: Wesentlich schneller geht das Ganze mit der Tastatur. Nach der Markierung des Bildausschnittes, wähle mit der Tastatur "Strg + X". Mit "Strg + V" wird das ausgeschnittene Bild wieder eingefügt. |
| Nun
klicke auf das "Scheren" Symbol ganz oben. Wenn du mit der Maus darüber
gehst, wird der Text "Markierung ausschneiden" eingeblendet. Damit wird
der markierte Ausschnitt aus dem Originalfoto ausgeschnitten. Doch wo
ist nun das ausgeschnittene Foto? Ganz einfach. Wähle "Bearbeiten--Einfügen" und schon ist das ausgeschnittene Objekt wieder im Irfan View Hauptfenster. Dieses neue Bild kannst du nun über das Menü "Datei / Speichern unter" mit einem neuen Namen abspeichern. |
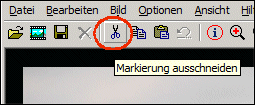 |
|
|
| Rote
Augen beseitigen: Leider passiert es beim Blitzen immer wieder, dass Augen einen roten Rand bekommen. Diesen unschönen Effekt kann man mit Irfan View beseitigen. Markiere dazu die Augenpartie und wähle dann im Menü "Bild, Rote Augen-Reduktion". Natürlich gibt es hierfür auch viele Plugins die installiert werden können.
|
|
| Bilder
drehen, spiegeln: Bilder können nach links oder rechts gedreht und gespiegelt werden. Dies erreichst du auch im Menü "Bild". Einfacher geht es wiederum über die Tastatur. L = nach Links drehen R = nach Rechts drehen H = horizontal spiegeln V = vertikal spiegeln
|
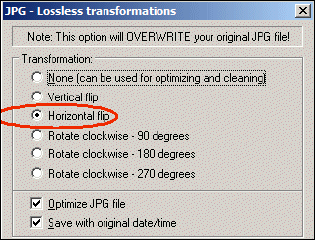
|
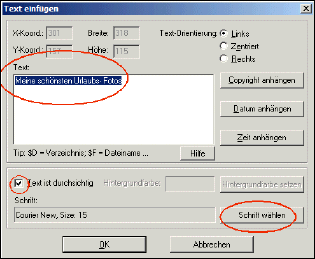
|
Text
ins Foto einfügen: Manchmal ist es wünschenswert einen zusätzlichen Text in ein Foto einzufügen. Auch dies ist mit Irfan View problemlos möglich. -Öffne das Foto, in das Text eingefügt werden soll. -Markiere den Bereich wo der Text später stehen soll. -Klicke auf das Menü "Bearbeiten / Text einfügen" (Markierung). -Im neuen Dialogfenster den gewünschten Text eingeben. -Wenn der Text transparent sein soll (also ohne Hintergrundfarbe), wähle "Text ist durchsichtig". -Klicke auf "Schriftart wählen" um die Schriftgrösse und Farbe anzugeben. |
| Nach
Eingabe des Textes und dem Speichern erscheint der Text auf Ihrem
Foto
|
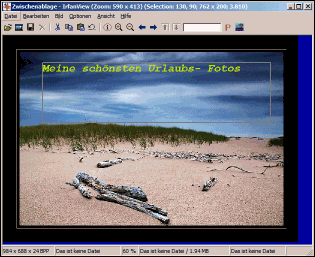 |
- Das ist eine Abbildung der Nordsee
Ferieninsel Langeoog. Setze Schriftzüge für Werbezwecke ein.
Vergrößere das Bild vorher auf Bildschirmgröße 1280 x 1024.
Text ohne Hintergrundfarbe, verschiedene (nicht zu viele!) Schriftarten und Schriftfarben verwenden